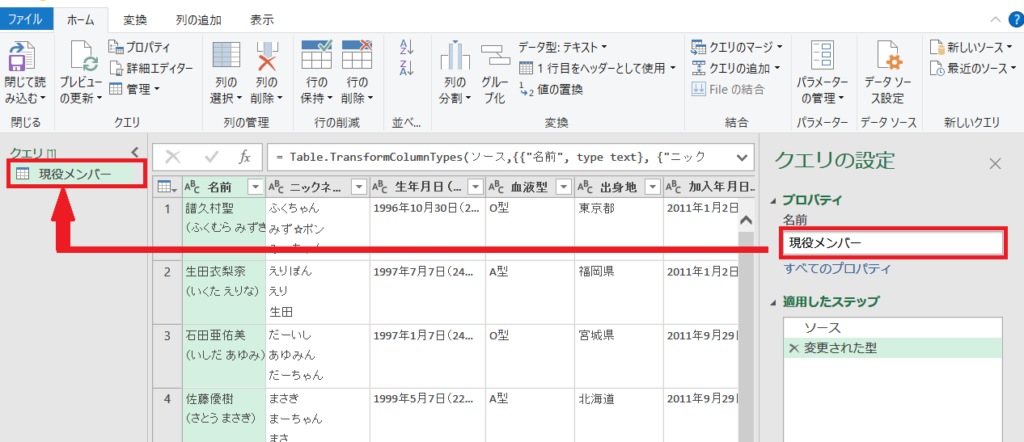どうも!毎回力技でExcel作業をやっている猫雄です。絶賛消耗中です。
この記事は、PowerQueryをまったく触ったことがなかった人間の学習記録です。
今回は、ノンプロ研PowerQuery講座で学習したデータ取り込みから保存までの一連の手順を振り返ってみます。

作業手順の大枠をつかむど~!
クエリ作成の手順(同一ファイルバージョン)
Excelを使ったクエリ作成手順には、
- 同一ファイルで作成する方法
- 空のExcelから別のデータベースに接続して作成する方法
の2種類があります。
講座ではまず同一ファイルで作成する方法の解説からスタートしました。
用意するものは、データ加工したいExcelファイルです。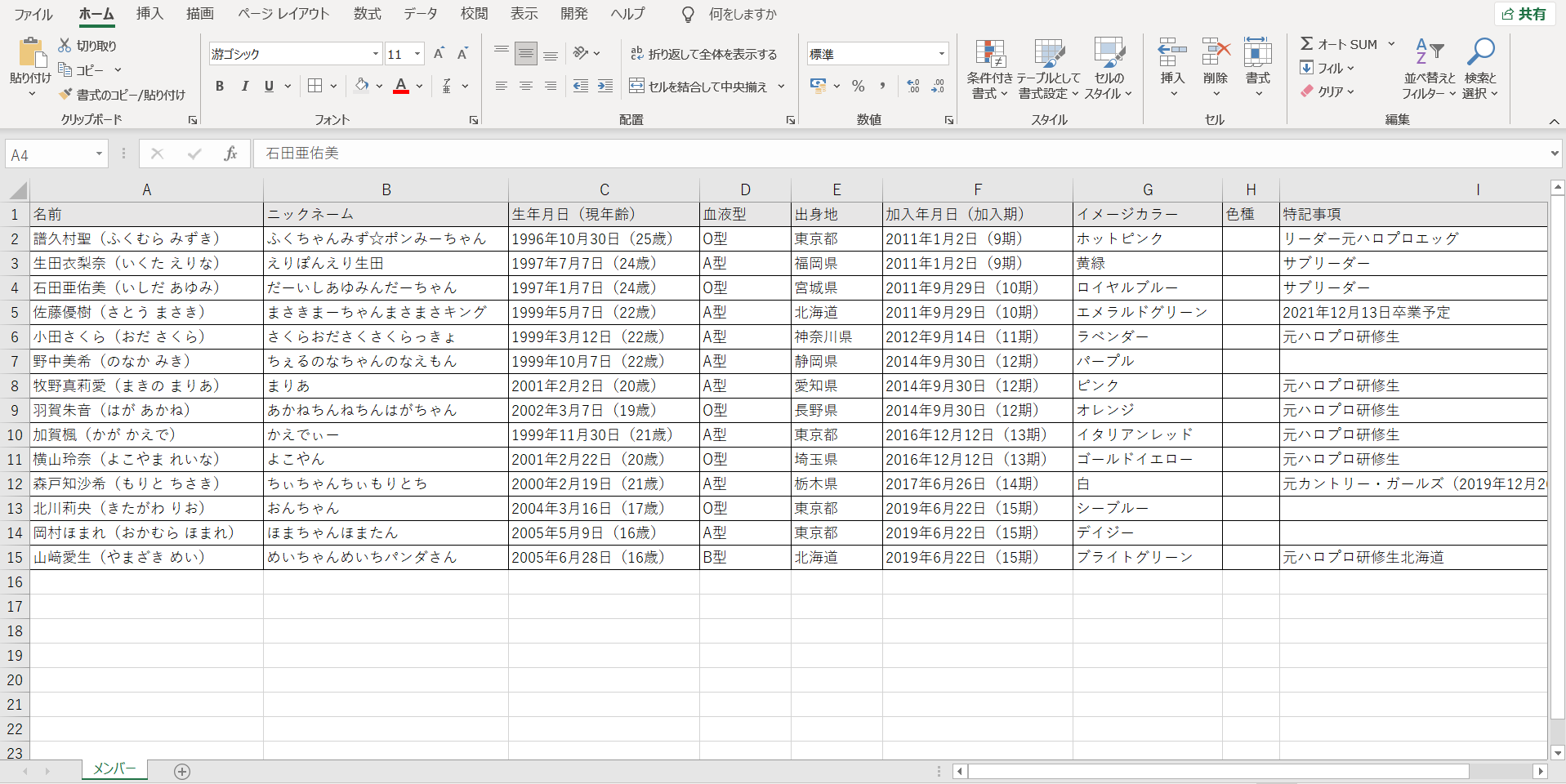
同一ファイルでのクエリ作成手順は全7工程です。
- データのテーブル化
- クエリの取り込み
- クエリ名の変更
- 自動処理されるデータ型変更の手順を削除
- 不要な列を削除
- データ型の変更
・・・・(クエリ整形いろいろ)・・・ - クエリの保存

手順を1つずつ振り返っていきまっしょい!
①テーブル化
まずは、Excelファイルを開き、取り込みたいワークシートを指定、必要なデータをテーブル化します。
PowerQueryにデータを読み込むときに、Excelのバージョンによっては必ずしも「テーブル」として読み込んでくれるか怪しいです。なので、まずはテーブル化することをおススメします。

テーブル化のやり方は、データ範囲のどこでもいいのでセルをクリックし…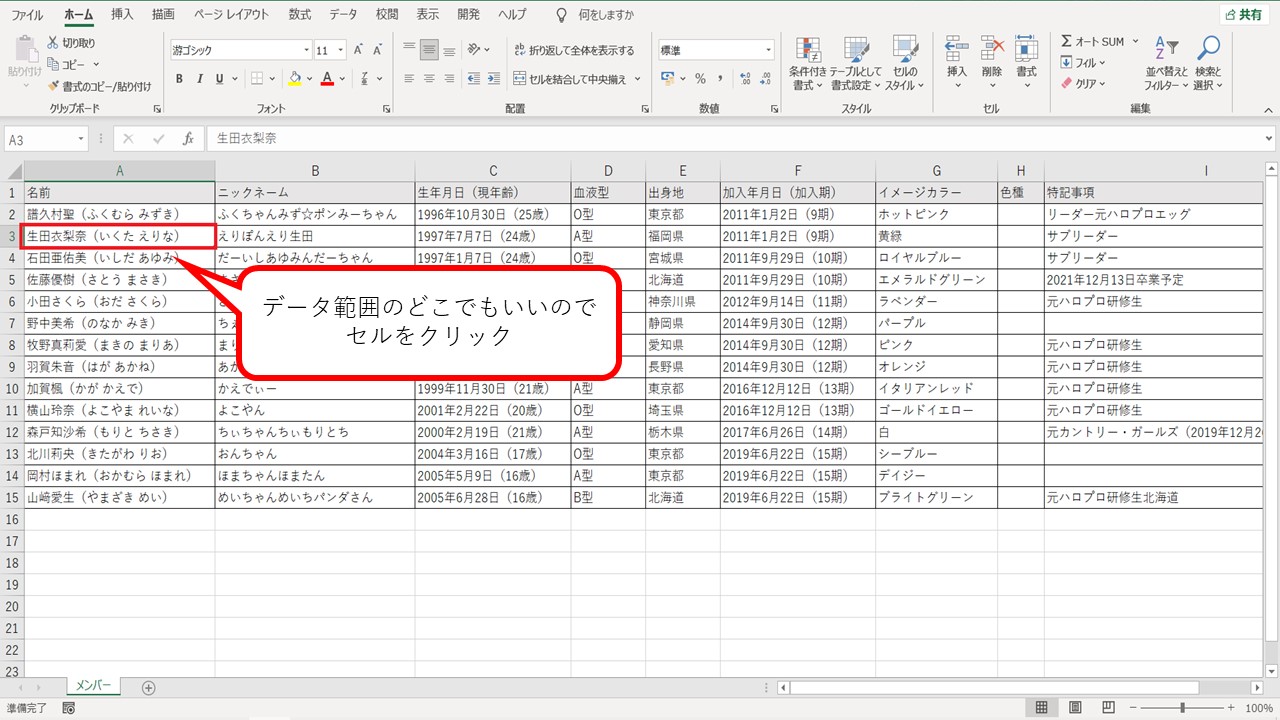
Ctrlを押しながらTを押すと「テーブルの作成ダイアログボックス」が表示されるので「OK」をクリック。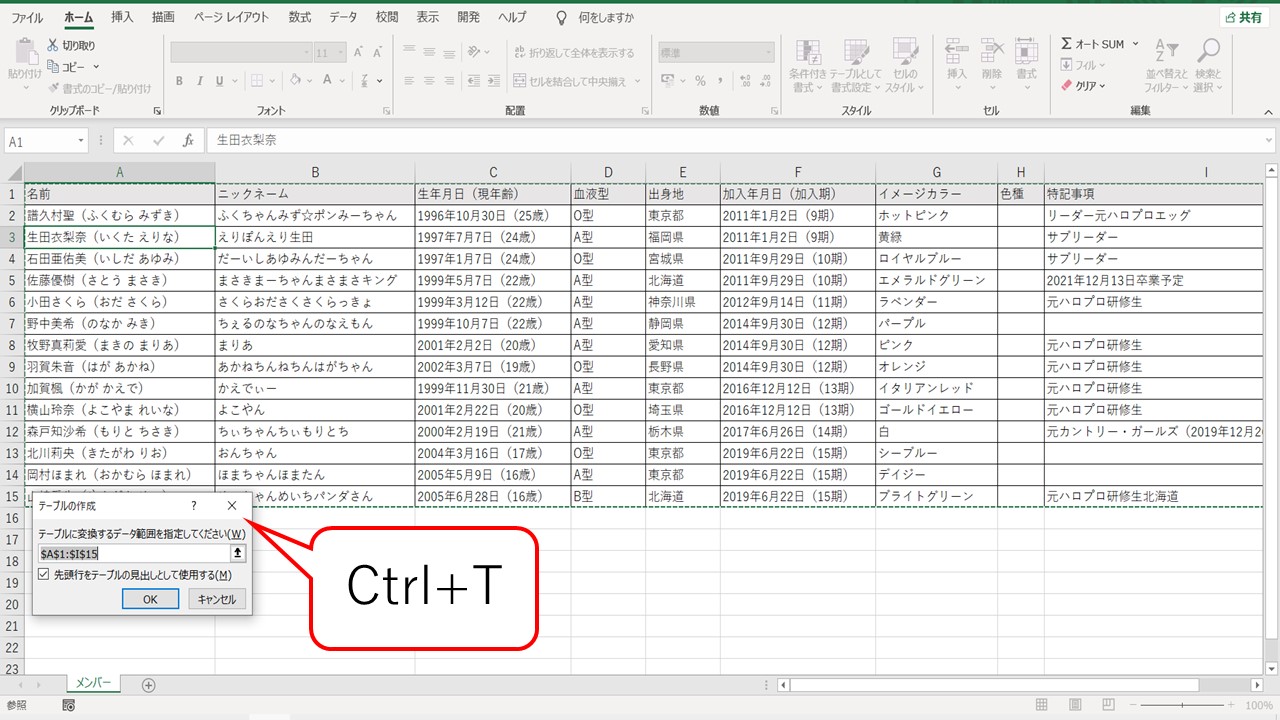
テーブル化の完了です。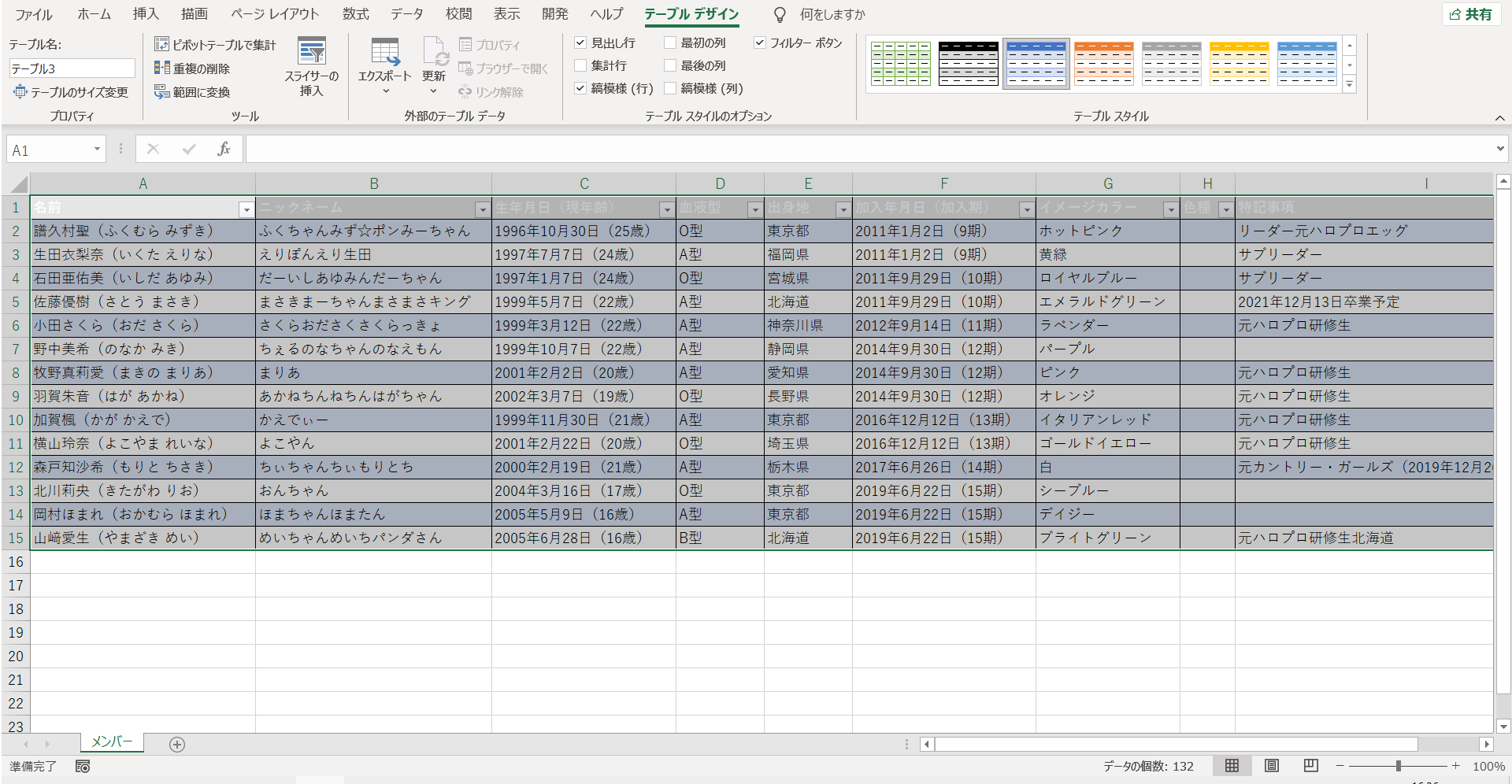
②クエリの取り込み
次に、テーブル化したデータを取り込みます。
ワークシートの「データ」→「テーブルまたは範囲から」をクリックすると、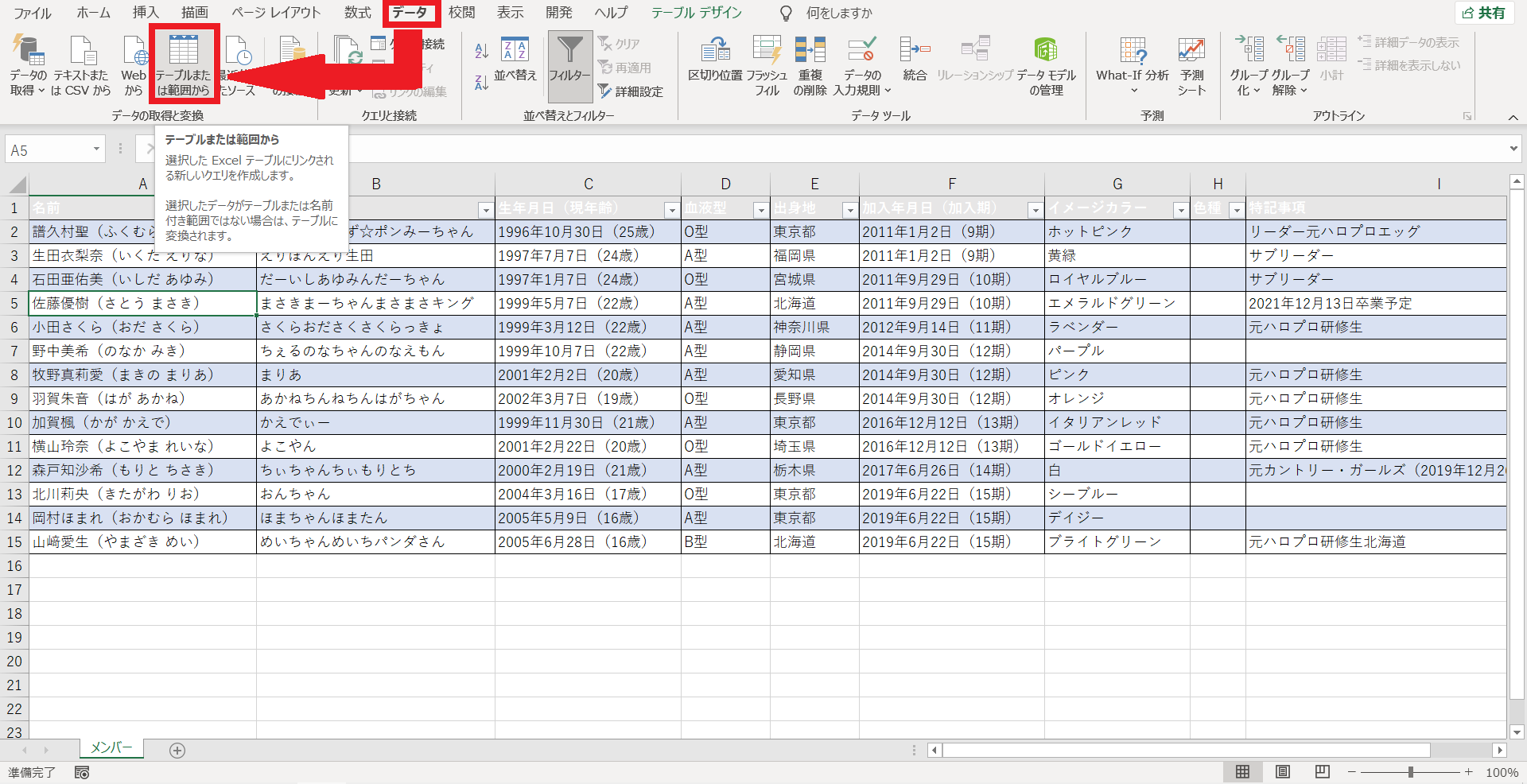
(画像はExcel2019)
PowerQueryエディターが立ち上がり、クエリ「テーブル1」が作成されました。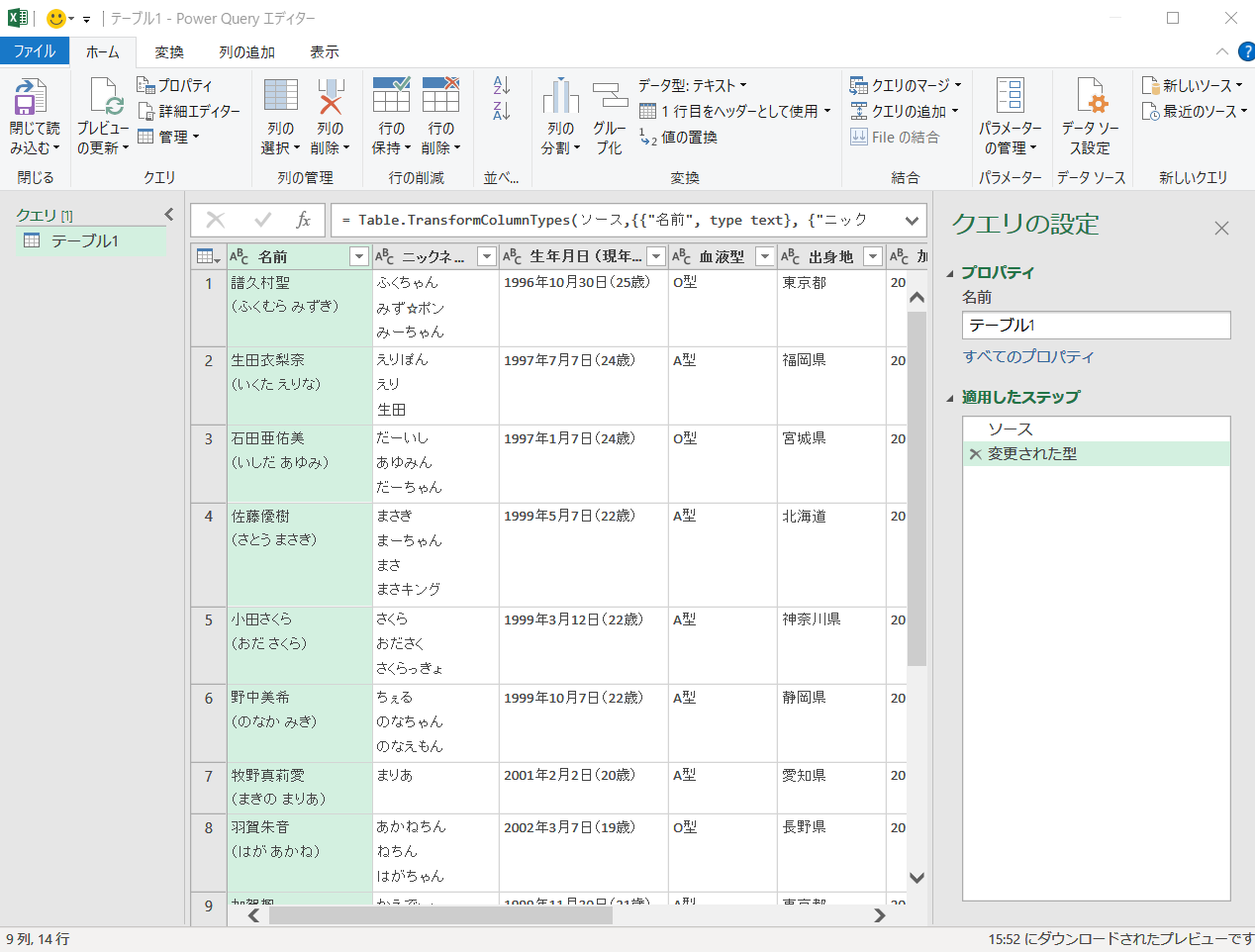
③クエリ名の変更

テーブルからクエリ取り込みを行うと、テーブル名と同じ名前でクエリ名が自動生成されるのかな。

ふむふむ。後の工程でどういった影響がでるのか今は想像つかないけど、とりあえず名前変えてみよう。
名前は、エディタとワークシート、どちらからも変更できます。
③-1 クエリ名をエディタで変える方法
プロパティの名前を変更すると、「クエリの一覧」領域の名前も変わります。(※どちらの領域からでも名前を変更できます)
③-2 ワークシート側で変更する方法
「データ」→「クエリと接続」→名前を変更したいクエリを右クリック→「名前の変更」をクリックで変更します。
④自動処理されるデータ型変更の手順を削除
PowerQueryでデータを取り込んだら、「変更された型」が自動生成されます。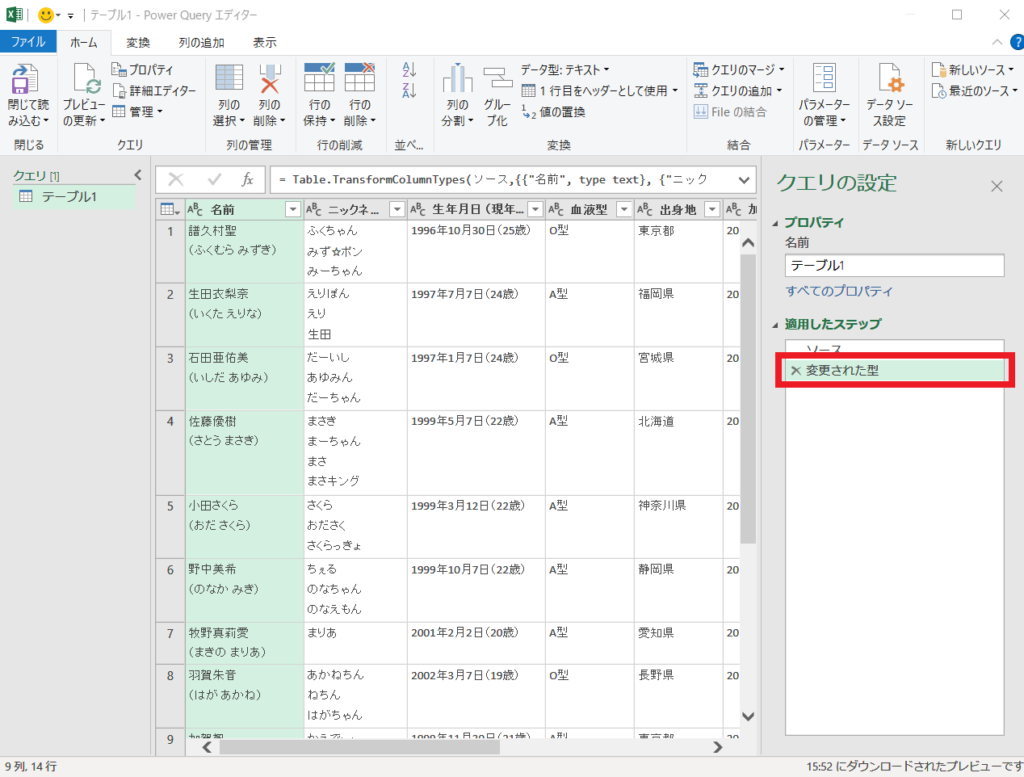
「変更された型」これは不要なので削除しましょう

ステップ数が増えれば増えるほど可読性が悪くなります。メモリをくわないよう意識しましょう。
⑤不要な行列を削除
データを取り込んだら、不要な列と行を削除します。データを取り込んだままの状態で処理を進めると、PowerQueryの挙動が遅くなるとのことです。
PowerQueryを使い始めた最初のうちは
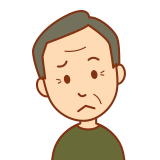
あとで使うかもしれないな~。できれば残しときたいよ。
という心理が働いて、行列を削除するのが難しいそうです。
しかし、データ最大のまま整形を行っていると、最悪エラーで強制終了なんてことに。。。

PowerQueryには自動保存機能がないので、エラーで強制終了になると今まで作成したステップが水の泡になってしまいます。
なので、最初に不要な行と列は削除してメモリを軽くしましょう、ということでした。
そしてここで、先生から削除の際の重要ポイントが!

( ゚д゚)ハッ!目的!!
特に、列の削除方法は、
- 列の削除
- その他の列の削除
- 列の選択
と、3種類もあったので、ちょっとややこしかったです。
「列の削除」と「その他の列の削除」は、プレビュー領域から列を選択します。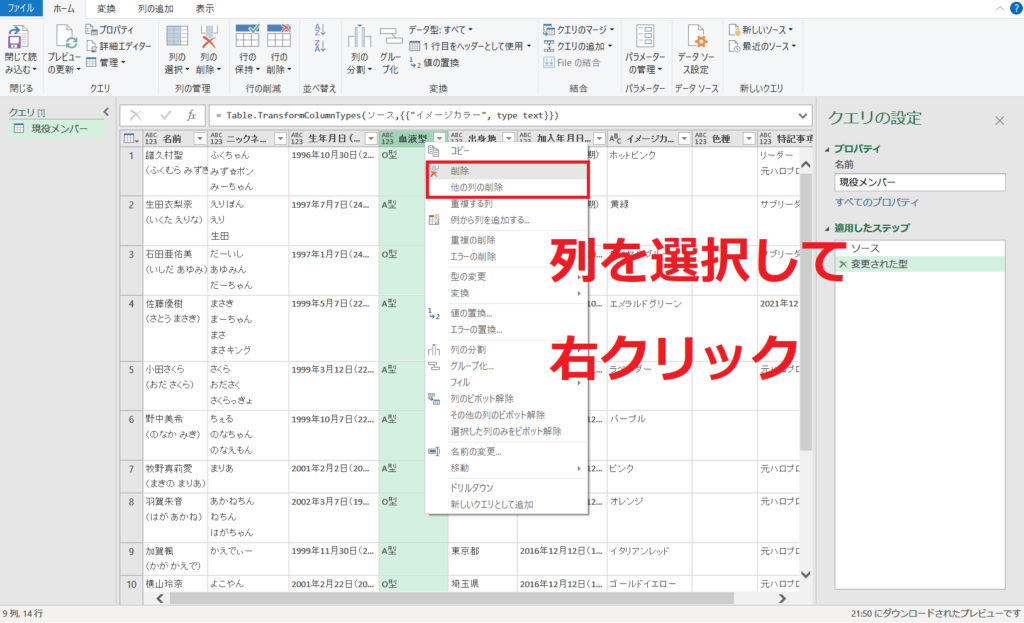
「削除」は選択した列が削除され、「他の列の削除」は選択されなかった列が削除されます。
「列の選択」は、「列の選択ダイアログボックス」から行います。 不要な列項目のチェックを外すことで列が削除されます。
不要な列項目のチェックを外すことで列が削除されます。
⑥データ型の変更
PowerQueryは自動でデータの型を判別してくれます。
ただし、自動で判別してくれるデータの型が、
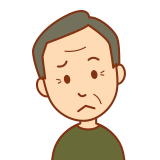
思ってた型と違う
ということが結構あるそうです。

データの型が間違っていると集計が正しくできないので、まずはデータ型を変更ましょう。
データ型を変更するときは、すべての列のデータ型をまとめて変えてしまうのがポイントとのこと。

まとめてデータ型をかえることで、ステップ数を増やさないで済みます。
列ごとにデータ型を変更し、間に別の操作を挟むと、ステップ数がどんどん増えていくので可読性が悪くなるそうです。

作業の段取り大事だな~。
⑦クエリの保存
PowerQueryエディタで作業をすすめている途中、なにかしらのエラーがおきて強制終了になったら、今まで記録されたステップがすべて消えてしまいます。

うお~!!それは厳しい。
PowerQueryは自動保存されないので、こまめに保存しましょう。保存の仕方は、ホームから「閉じて読み込む」で保存です。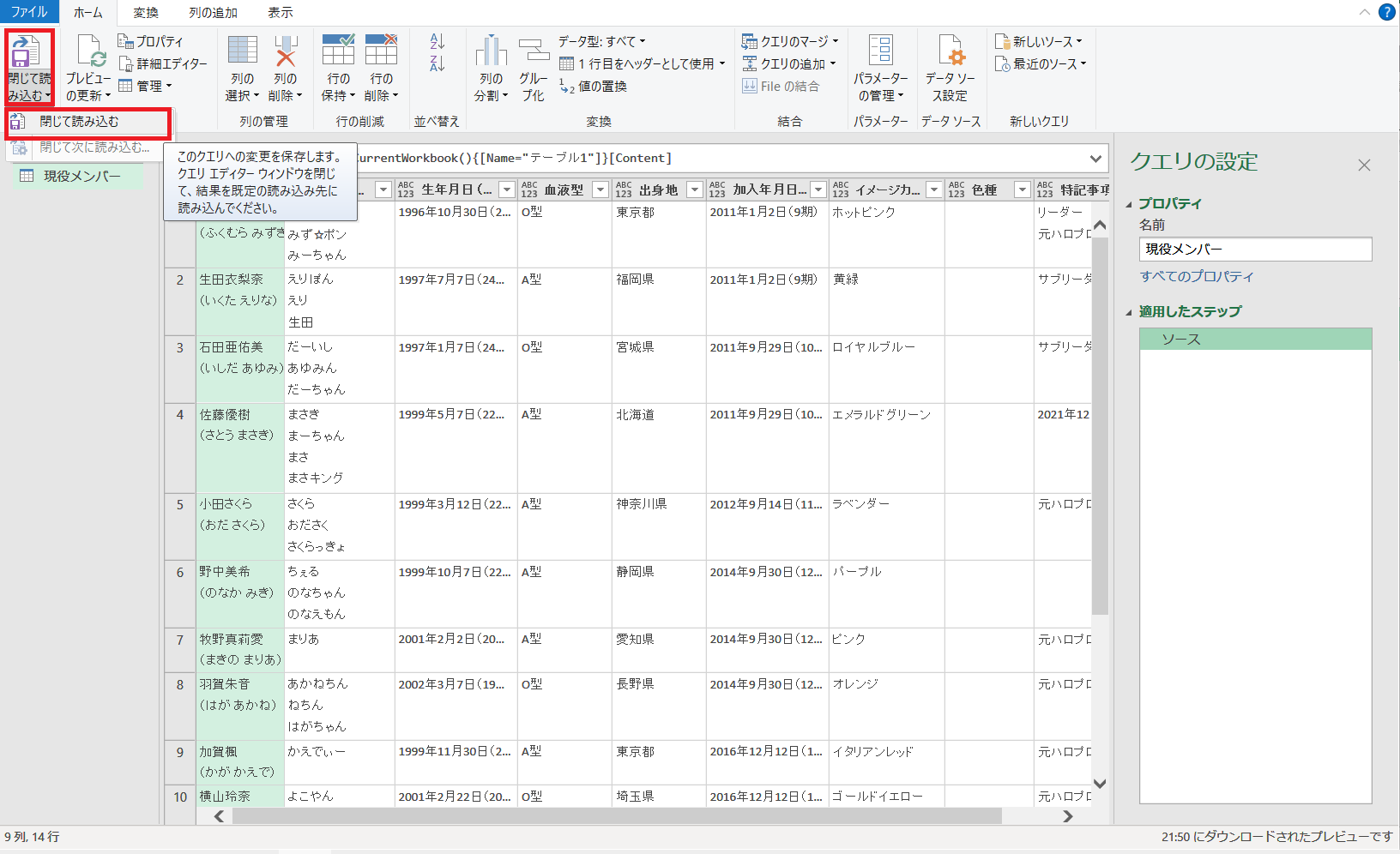
まとめと感想
以上、講座第1回目と2回目の復習として「データ取込からクエリ保存!一連の手順振り返り【ノンプロ件PowerQuery講座】」をお送りしました。
今回特に印象に残ったところは、「メモリくわないことを意識する!」です。
- 不要なデータは最初に削除する
- ステップ数を少なくする手順で操作する
などなど、先生の話から最短の工程を意識して作業されているんだな~と感じました。
「仕事は段取りとスケジュールで9割決まる」という本を思い出しました。
(読んだことないけど…)

読んでみようかな。
いや、その前に、PowerQueryの復習だ!

次回は、PowerQueryの機能について振り返ります。
つづく…