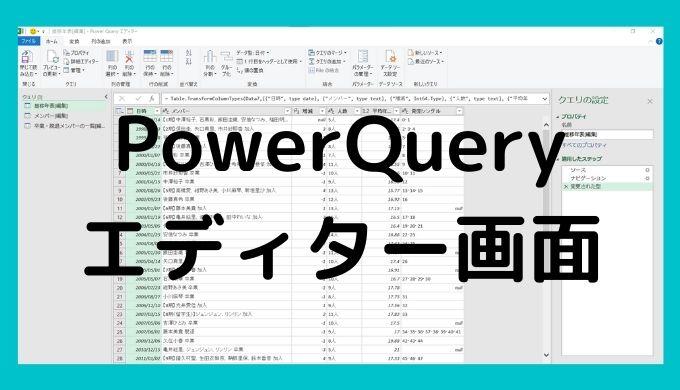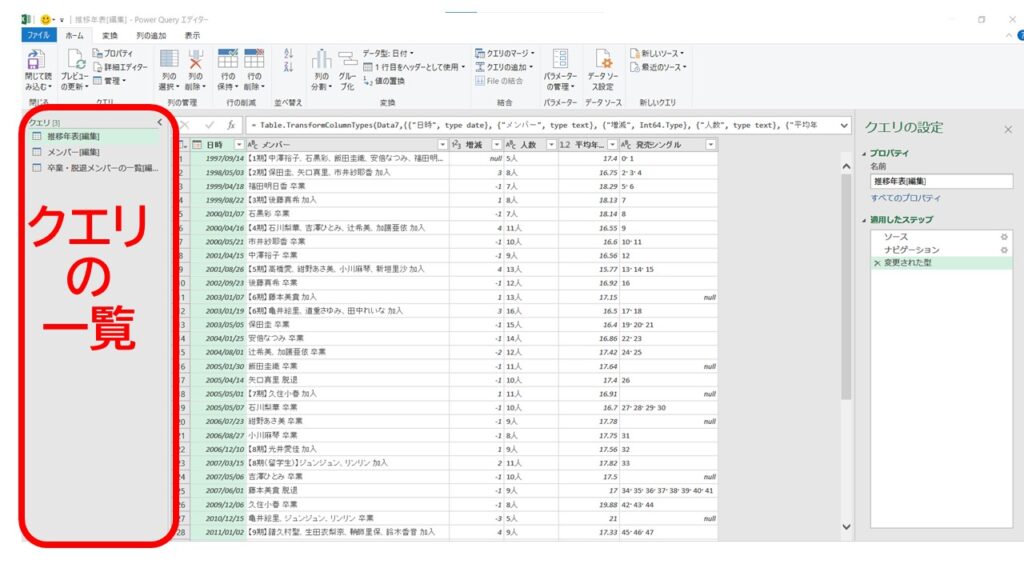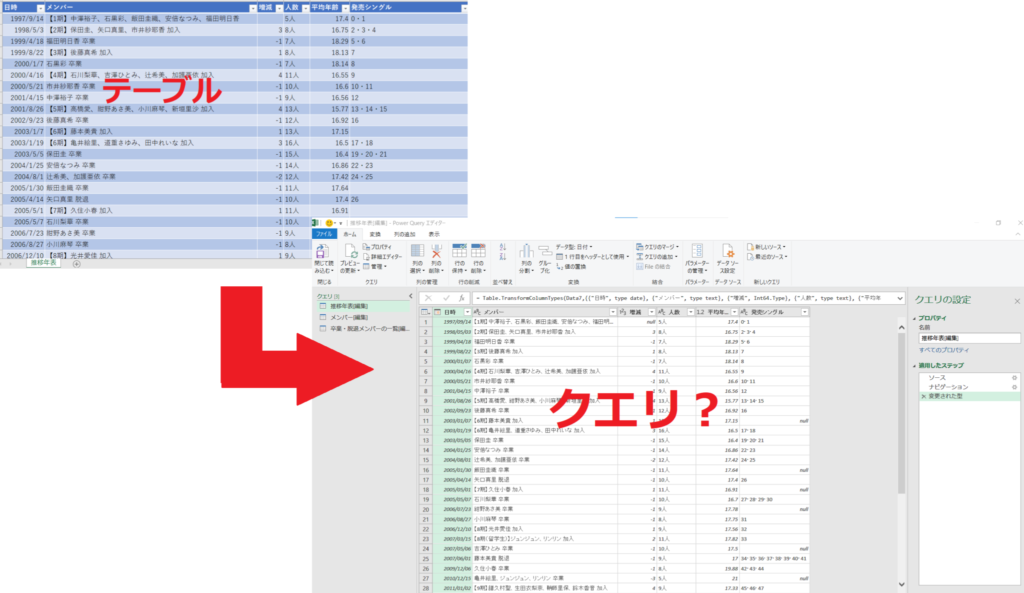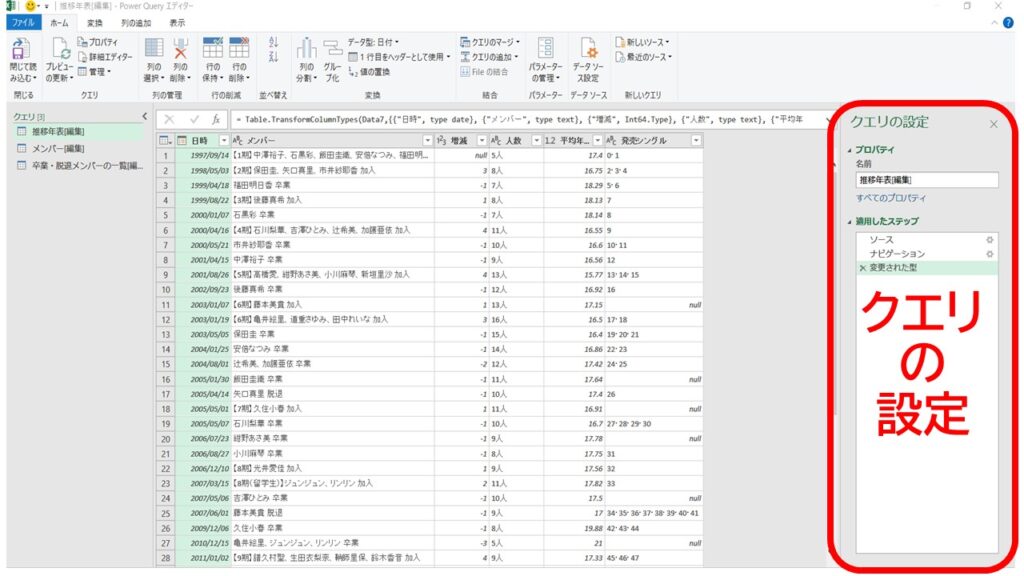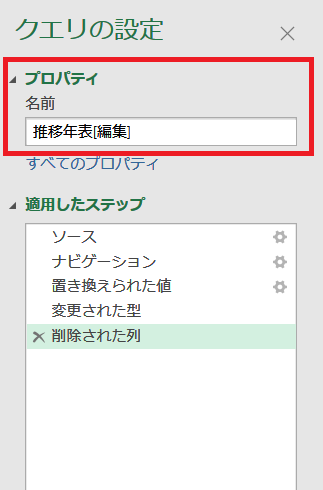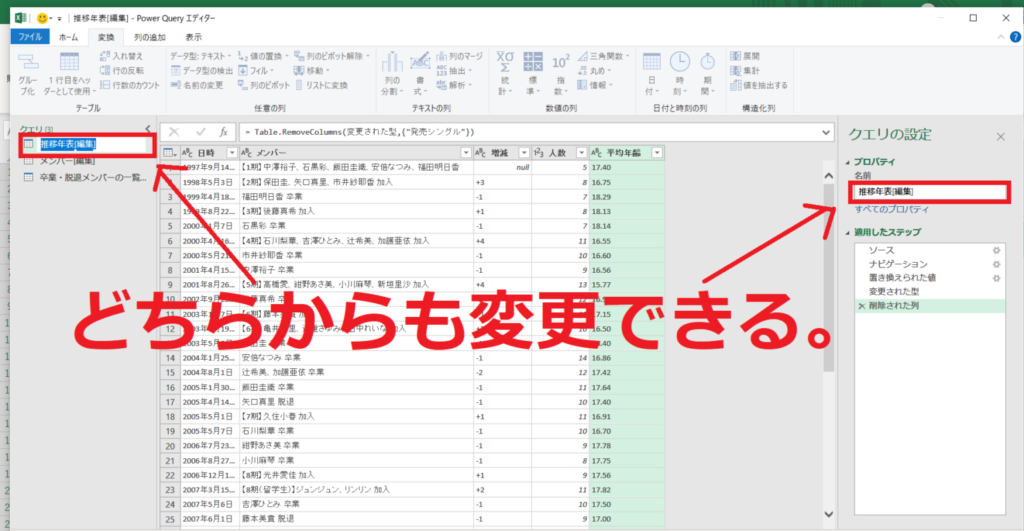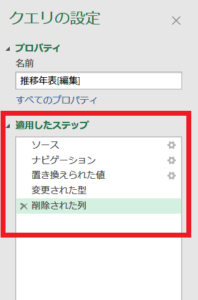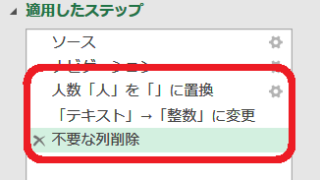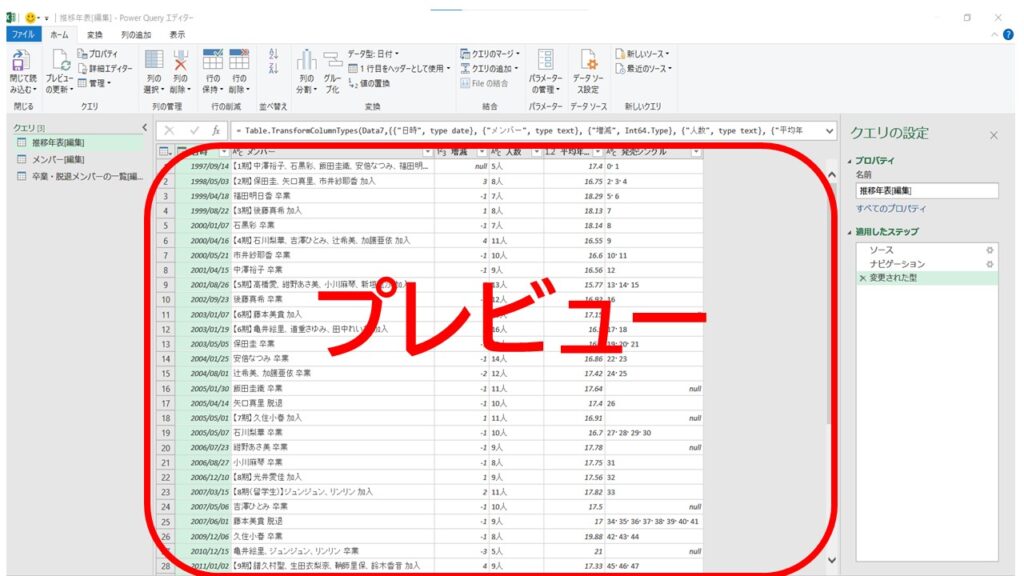2021年10月30日、ノンプロ件主催のPowerQuery講座2回目を受講しました。
感想を一言で言うなら…

やっぱり、基本的な用語を覚えるところからはじめないといけないから大変だわ。
ってことで…

まずは見慣れないPowerQueryのエディター画面に慣れていきまっしょい!
今回は、講座で学習したPowerQueryエディター画面について復習します。
PowerQueryのエディター画面
PowerQueryのエディター画面はおおきく5つの領域から構成されているとのこと。

一つずつ振り返っていくぞ!
①リボン
リボンは、4つのタブで構成されています。

タブは4つありますが、よく使うのは、「ホーム」「変換」「列の追加」です。
タブの中から、データの加工に必要な機能を選択し、ポチポチクリックして操作を進めます。
リボンには重複する機能があるそうです。
ですがまだ学習し始めたばかりの段階なので、どれが重複するのか全くわかりません。

さわっていくうちに追々わかるようになるさ。
リボン設定についてネットで調べてみたところ、PowerQuery使いの猛者たちは自分が使いやすいようにカスタマイズしているとのこと。
自分の業務内容から鑑(かんが)みて、どういうふうにカスタマイズすればいいのか?今の段階では検討がつかないですが、追々やっていきたいです。

まずはそれぞれの機能を使ってみねーとな。カスタマイズはあとあと!
②クエリの一覧
クエリの一覧は、その名の通り、読み込んだクエリを一覧で確認できる領域です。

う~ん。なんかまだ「クエリ」ってワードに慣れてないんだよな~。

ワークシートから読み込んだテーブルが、PowerQueryのエディタではクエリって名前に変わるってこと?なんだか言葉の理解がまだあやふやなんだよな~。
クエリとは、データベースに対する命令分(抽出・削除・更新など)を意味しています。
例えば、
1行目をヘッダーにしてみたり、
ヘッダー名を変えてみたり、
列を削除したり、
こういった一つ一つの加工手順(ステップ)の総称のことをクエリといいます。

ふむふむ。クエリ=「一連の操作をひとまとめにしたもの」ってことか。

こうやってアウトプットしようとすると、知識があやふやだってことがよくわかるな…
③クエリの設定
クエリの設定は、データ加工処理の作業手順を記録していく領域です。
「プロパティ」と「適用したステップ」から構成されています。
プロパティ
プロパティとはクエリの名前のことです。
デフォルト名は読込元のワークシートと同じ名前になっていますが、プロパティでクエリの名前を変えることができます。

クエリの一覧の領域からもクエリ名をかえることができるよ。
適用したステップ
適用したステップは、ヘッダー名を変えたり不要な列を削除したりなどなど、データ加工の各手順(ステップ)が記録されていく領域です。
例えば
- 文字の置き換えの加工を行うと、適用したステップに「置き換えられた値」
- データの型を「テキスト」から「整数」に変更すると、適用したステップに「変更された型」
- 列を削除すると、適用したステップに「削除された列」
というステップ名で、自動生成されます。

う~ん。自動生成されたネーミングだと、日を改めて見直したときとか他の人がみたときに、データのどの部分を加工したのかわかりにくいかもな。
ステップ名は変更することができます。自動作成されたデフォルト名にこだわらず、名前に関するマイルールを決めてやっていくとよいそうです。手順を自分の言葉でリネームし記録することで、再現性が高まります。

名前が変更できるのはいいですね。ってことで変えてみました。

う~ん。ネーミングはネーミングで難しいぞ。センスが問われそうだな。
ちなみに、自動生成されるステップ名は英語表記にすることも可能です。
PowerQueryエディタのファイルからオプションと設定→クエリのオプションを開き、

④プレビュー
プレビューは、記録された操作の実行結果が確認できる領域になります。

それにしてもプレビュー画面はプレビュー画面なだけあって、ワークシートと瓜二つだな。
プレビュー画面は、ワークシートと違ってセルの中のデータを直接変更することができません。

見るだけでさわれねーってか!?
また、プレビューでは、データ加工処理の手順ごとの変遷状況も確認できます。
ポチポチとステップをクリックすることで動作チェックができます。
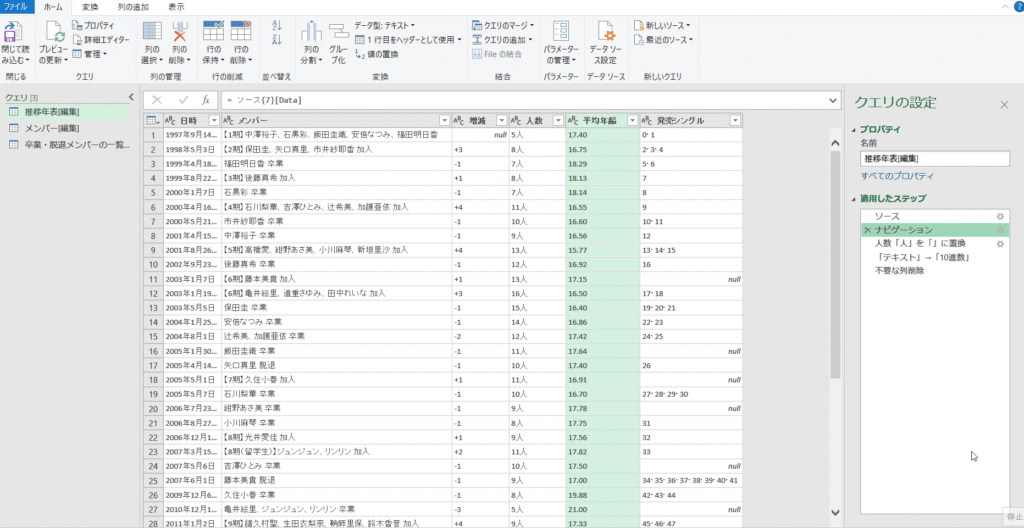
⑤数式バー
PowerQueryで行った操作は「M」という言語で自動記録されています。VBAでいうと、マクロの記録みたいなイメージです。

M言語?初めて聞いた!
記録されたステップをポチっとクリックすると、数式バーで該当のM言語が確認できます。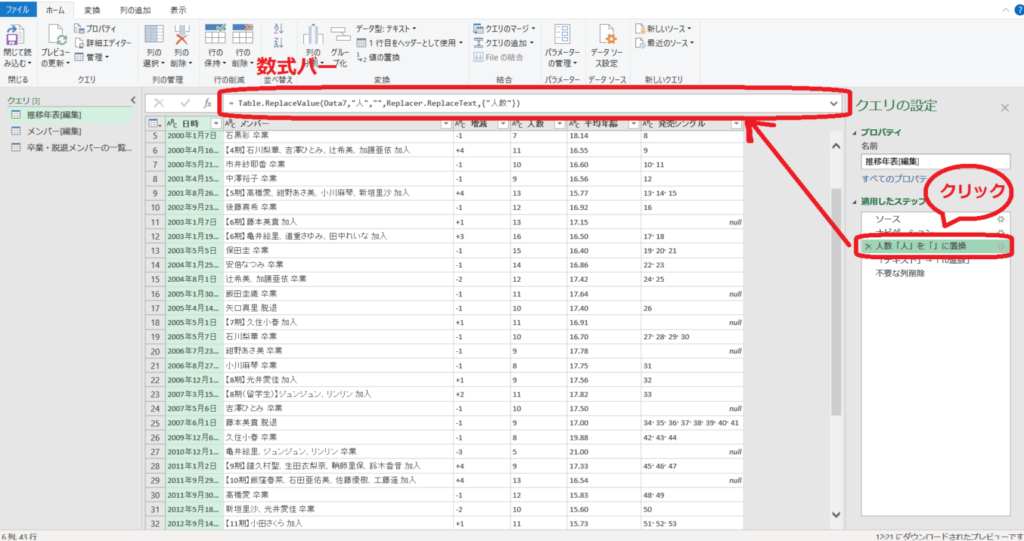
さらに、リボン「ホーム」から「詳細エディター」をクリックすると記録されたM言語の一覧を確認できます。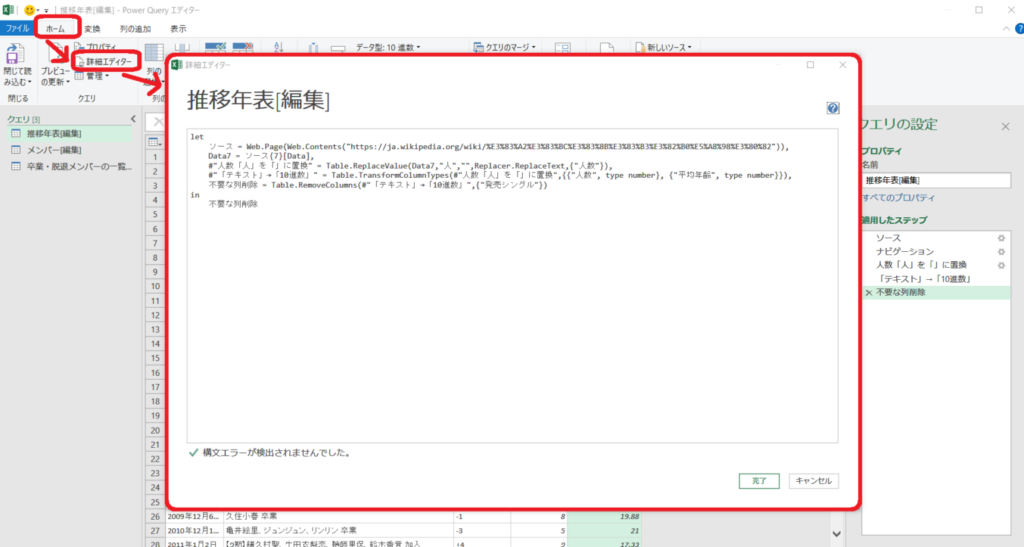

なるほどな~。
まとめ&感想
以上、「PowerQueryエディター画面に慣れたい!ノンプロ件PowerQuery講座振り返り」をお送りしました。
まずはエディター画面と用語をしっかり頭に叩き込むことで、受講もスムーズにできるのかな~とかんじました。
講座を2回受講し、アウトプットできたことはほんの一部です。
1回の講義内容を数回に分けて振り返っていこうと思います。

焦らず、一歩ずつ着実に学んでいくぜ~。
つづく…